amoCRM
Интеграция с amoCRM позволит автоматизировать процесс работы с вашими клиентами. Например, вы можете обновить в amoCRM информацию о контактах, которые приходят из Telegram, ВК, лендингов, лид-форм и т.д.
Для настройки интеграции вам понадобится аккаунт amoCRM. Базовые исходящие запросы уже доступны в вашем личном кабинете в разделе «Интеграции» → «Исходящие запросы». Если вам не хватает какого-либо запроса, пожалуйста, напишите нам в техподдержку. В правом нижнем углу каждого раздела платформы есть окно «Есть вопрос?».
Переходим к настройке интеграции на примере добавления контакта в amoCRM.
Вы можете воспользоваться готовым шаблоном «Создание и обновление контакта в amoCRM».
1. После авторизации в разделе «Шаблоны сценариев» выберите шаблон «Создание и обновление контакта в amoCRM»:

2. Авторизуйтесь в своем аккаунте amoCRM:
- Зайдите в шаг с иконкой amoCRM.

- Добавьте подключение.

- В модальном окне создания интеграции заполните поля «Название интеграции» и «Домен amoCRM». Обратите внимание, что в поле «Домен amoCRM» не нужно указывать ссылку на проект amoCRM полностью. Необходимо указать только часть URL с названием проекта, как указано в подсказке на скриншоте ниже. В случае, если вы укажете URL полностью, при подключении интеграции появится ошибка 503.


- В окне авторизации выбрать свой аккаунт и нажать на кнопку «Разрешить».
- Далее у вас появится интеграция.
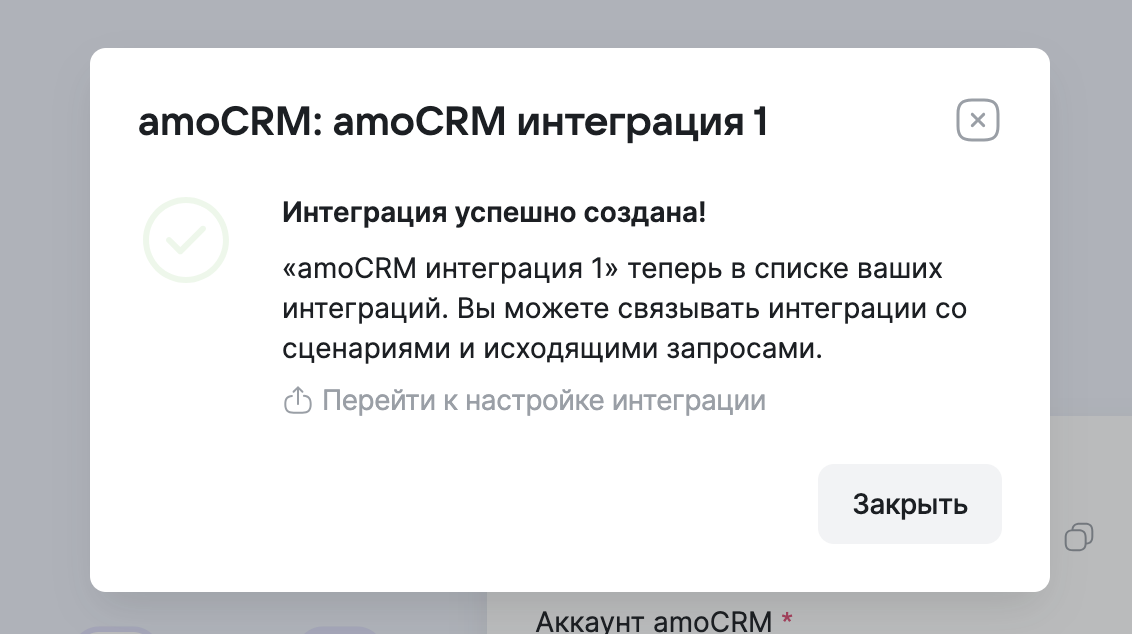
- Сохраните шаг.

Никакие изменения в настройки шага вносить не требуется — мы за вас уже все настроили.
3. Откройте редактирование шага “Обновление контакта”. Выберите настроенную интеграцию в выпадающем списке. В данном шаге настроено добавление номера телефона в созданный контакт.
ℹ️ На шаге “Обновление контакта” возможно добавление данных по одной переменной. Если вам необходимо добавить несколько переменных в контакт, вам необходимо использовать несколько шагов “Обновление данных”, настроив в каждом необходимые переменные.

4. запустите сценарий, добавив нужный чат-бот (ВК, TG или WA):
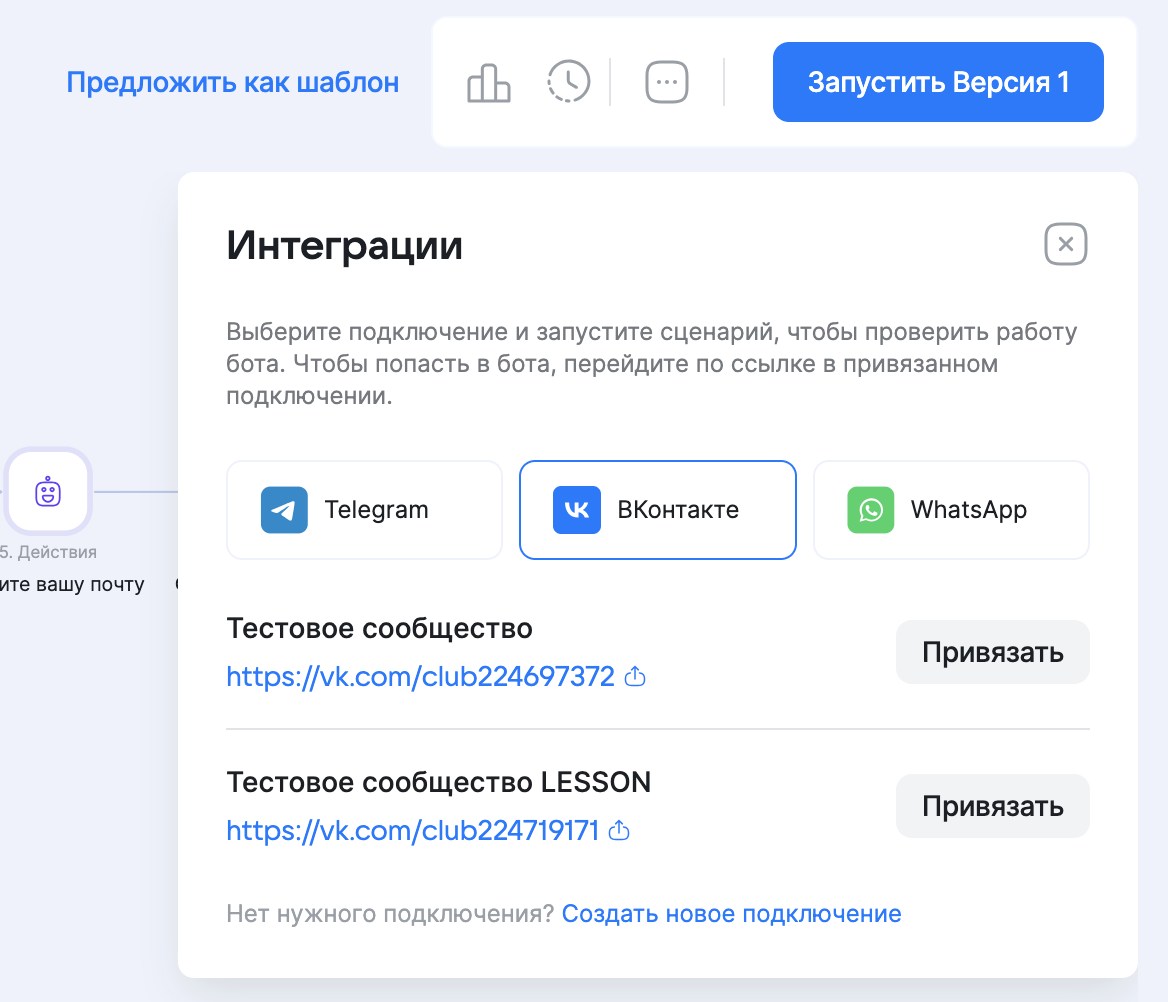
5. протестируйте сценарий. После выполнения сценария бота данные о контактах будут автоматически добавлены в amoCRM.
6. проверьте, добавился ли тестовый контакт в amoCRM. Для этого зайдите в amoCRM в раздел https://ваш_домен_amoCRM.amocrm.ru/contacts/list/contacts/
В ссылку вставьте ваш домен amoCRM. Здесь вы найдете свой тестовый контакт.
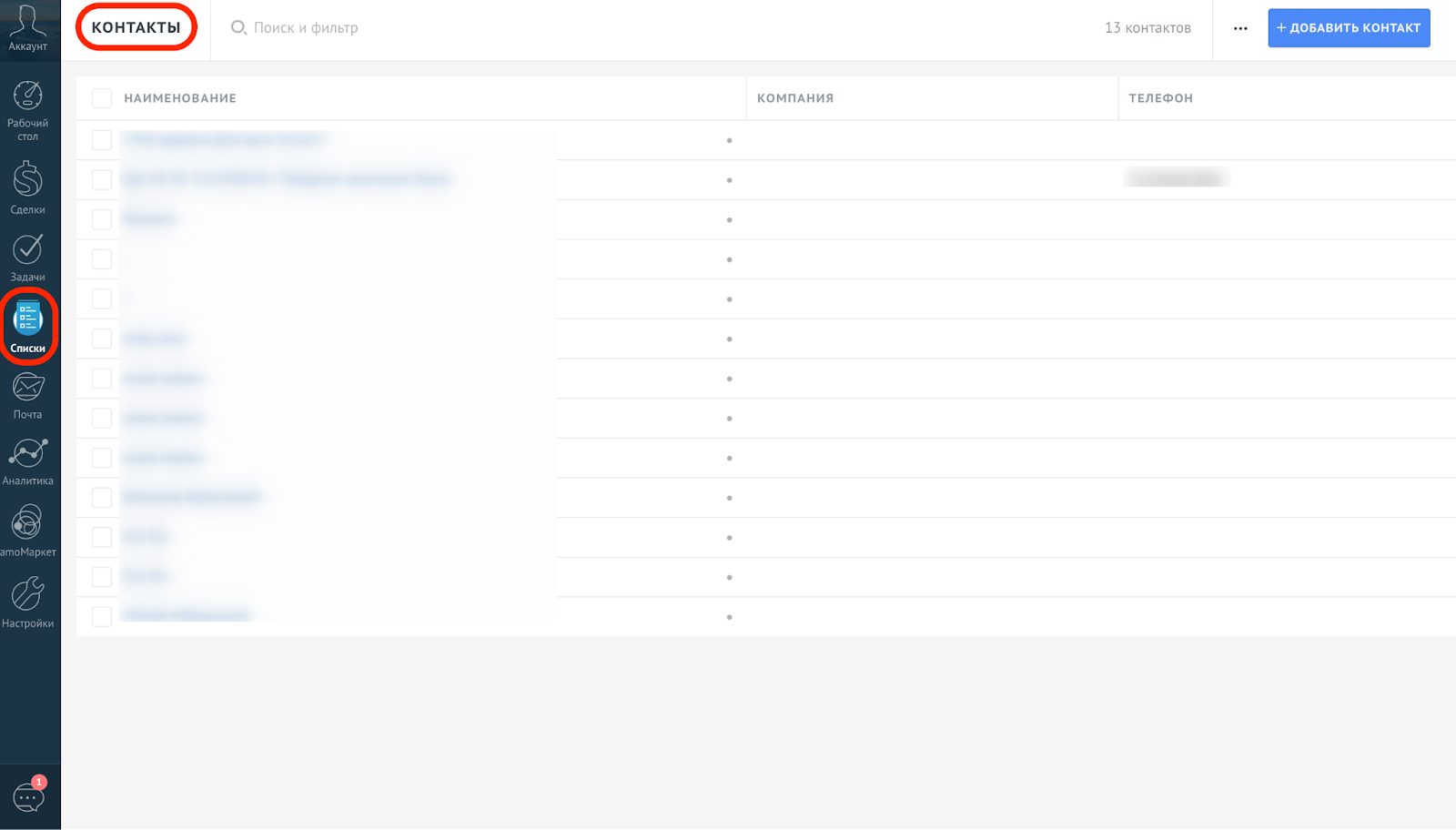
Если тестовый контакт не появился, проверьте сессии клиента.
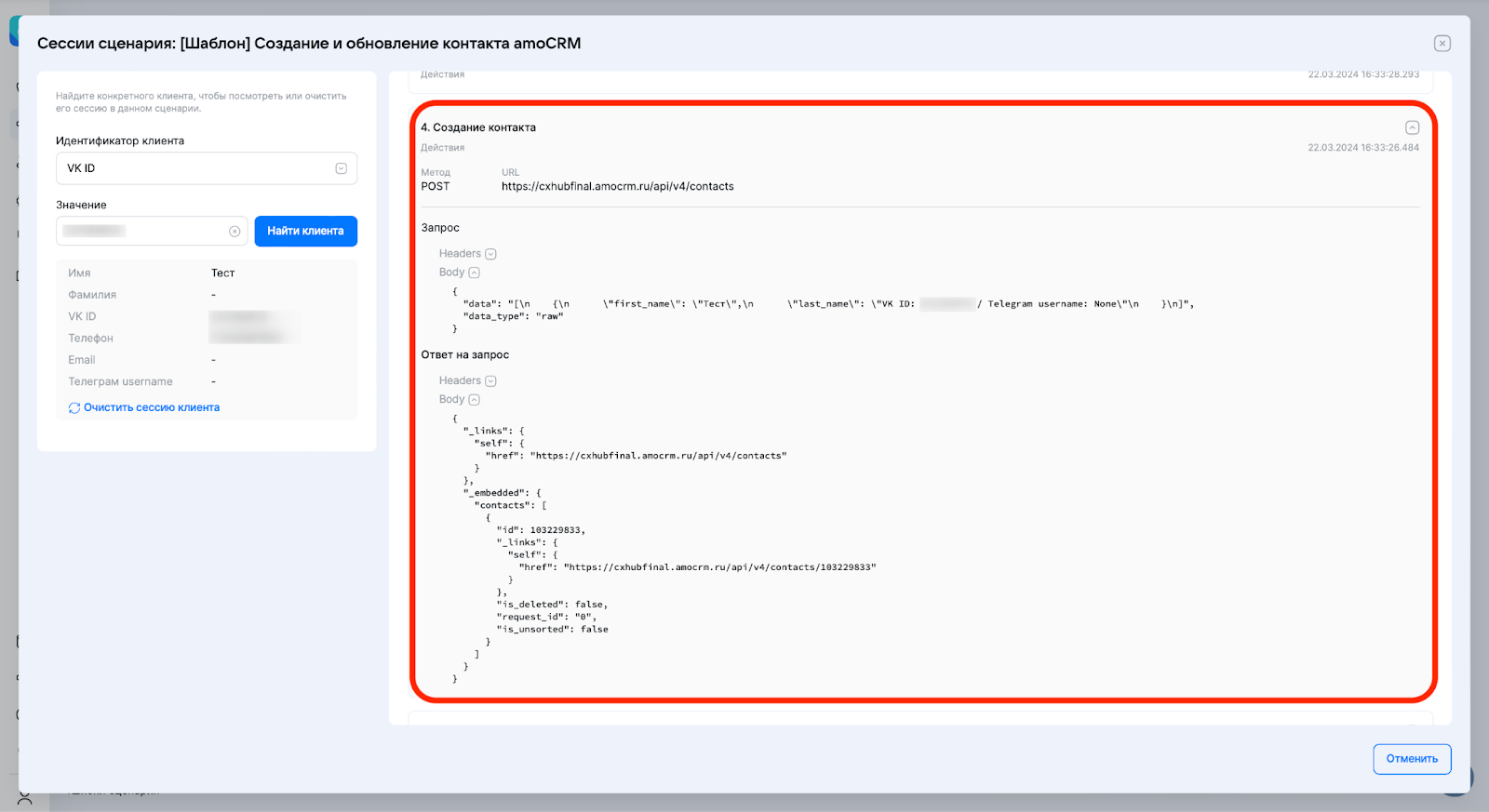
Посмотрите, нет ли ошибок в шаге создания контакта. Если там будет содержаться ошибка, исправьте шаг, опираясь на описание ошибки.
Если изменения были внесены, а ошибка не исчезла, обратитесь в чат технической поддержки с указанием текста ошибки. В правом нижнем углу каждого раздела есть окно «Есть вопрос?».
Добавляйте в amoCRM сделки. Для этого воспользуйтесь готовым шаблоном «Создание сделки в amoCRM». Выберите шаблон из списка и настройте сценарий аналогично инструкции выше.
После выполнения сценария бота данные о сделках будут автоматически добавлены в amoCRM.

Протестируйте получившийся сценарий.
После этого зайдите в amoCRM в раздел «Сделки» https:/ваш_домен_amoCRM.amocrm.ru/leads/pipeline/?skip_filter=Y
В ссылку вставьте ваш домен amoCRM. Здесь вы найдете свою тестовую сделку.
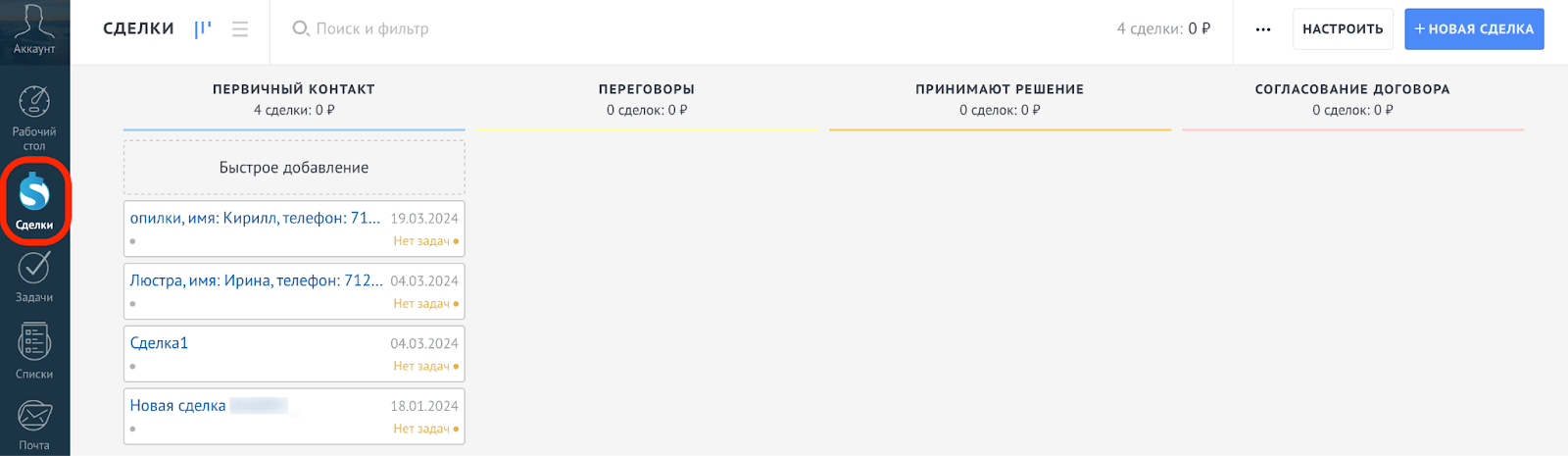
Если тестовая сделка не появилась, проверьте сессии клиента.
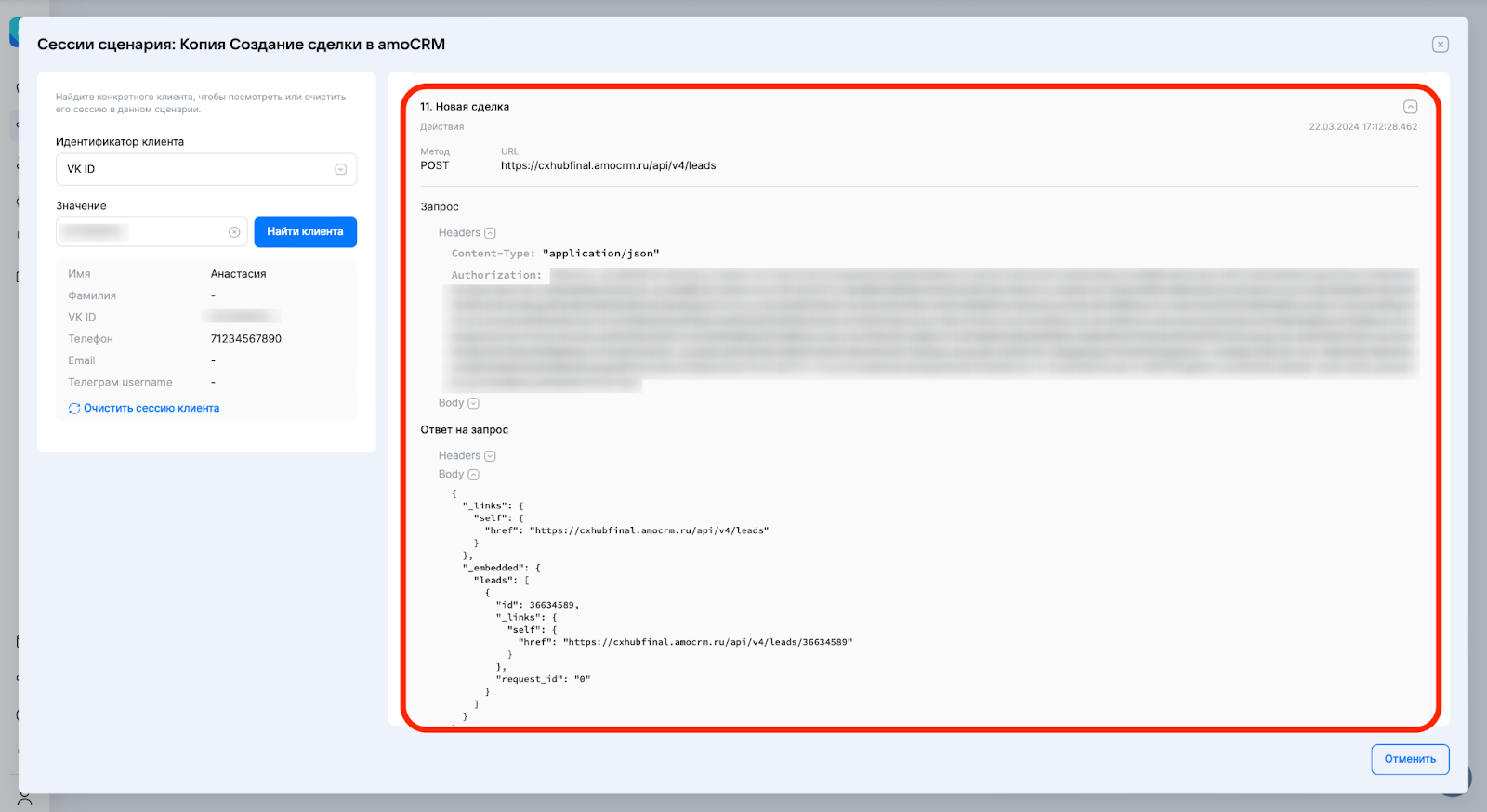
Посмотрите, нет ли ошибок в шаге создания сделки. Если там будет содержаться ошибка, исправьте шаг, опираясь на описание ошибки.
Если изменения были внесены, а ошибка не исчезла, обратитесь в чат технической поддержки с указанием текста ошибки. В правом нижнем углу каждого раздела есть окно «Есть вопрос?».
Если вы хотите узнать о возможности выполнения определенного действия с amoCRM в VK CXhub, обратитесь к инструкции.
В разделе «amoCRM» вы найдете актуальные настроенные запросы для amoCRM, включая название шага конструктора сценариев, его описание и информацию о том, как найти шаг в интерфейсе платформы.