ВКонтакте: Подключить сценарий
Для подключения сценария к сообществу ВКонтакте откройте с компьютера полную версию платформы ВКонтакте. Если у вас нет возможности открыть сайт с компьютера или вы используете на компьютере мобильную версию, прокрутите страницу вниз и выберите «Версия для компьютера».
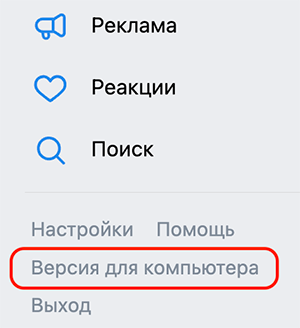
Далее следуйте инструкции ниже.
Если оно еще не создано, создайте его.
Важно, чтобы сообщество было открытым. Изменить тип сообщества можно в разделе «Управление»: нажмите «Настройки» → «Основная информация» → «Тип сообщества» → «Открытое».
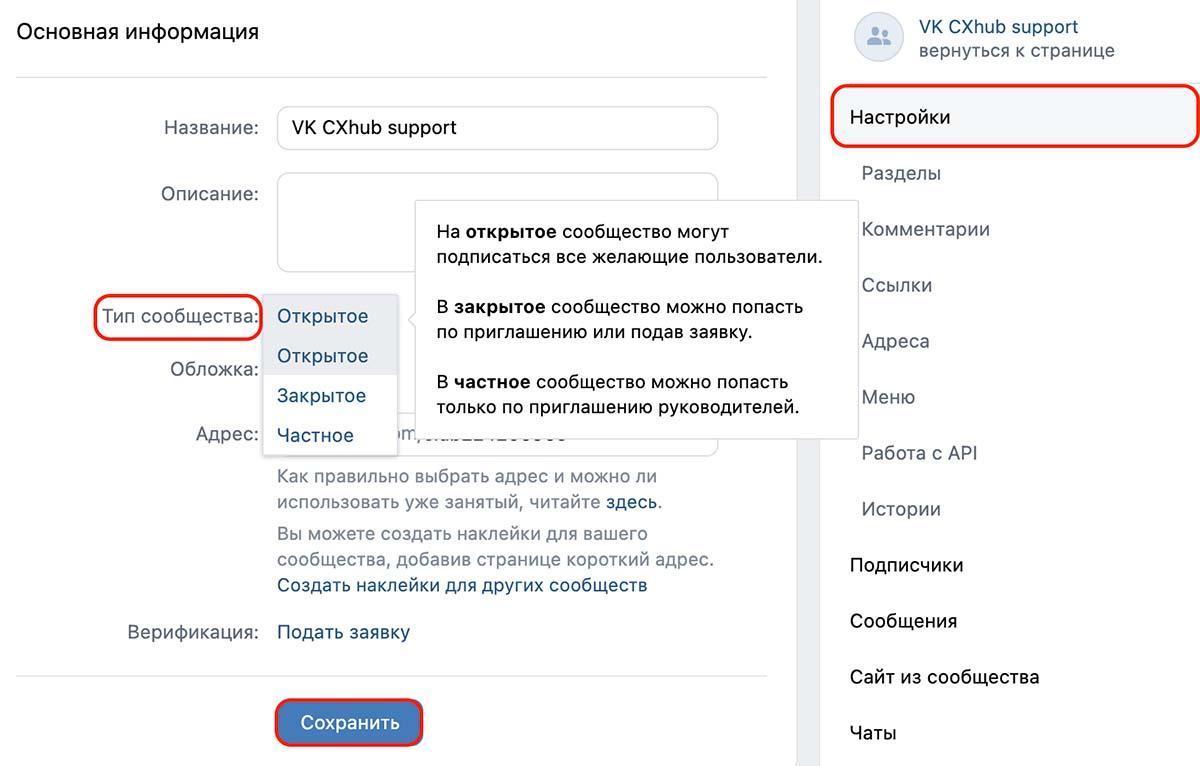
ℹ️ Если у вас нет кнопки для смены типа сообщества, убедитесь, что у вас именно группа, а не публичная страница.
Чтобы настроить приватность публичной страницы, нужно сперва перевести ее в группу. Для этого создателю сообщества необходимо в версии для компьютера нажать на кнопку «Еще» под обложкой → «Перевести в группу». Обратите внимание: отменить перевод в группу в будущем не получится.
Для этого нажмите «Управление» → «Дополнительно» → «Работа с API».


Выберите «Создать ключ», поставьте галочки напротив всех пунктов и нажмите кнопку «Создать».
ℹ️ Обратите внимание, если вы не проставите все необходимые галочки, как указано на изображении ниже, сценарий может не запускаться либо работать некорректно. Изменить настройки после создания ключа нельзя. Необходимо будет пересоздать ключ в сообществе и интеграцию в VK CXhub.
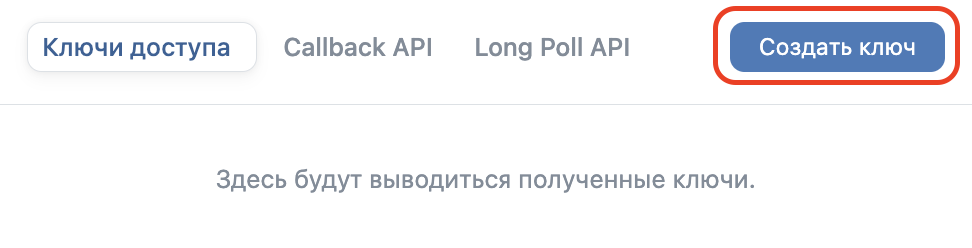
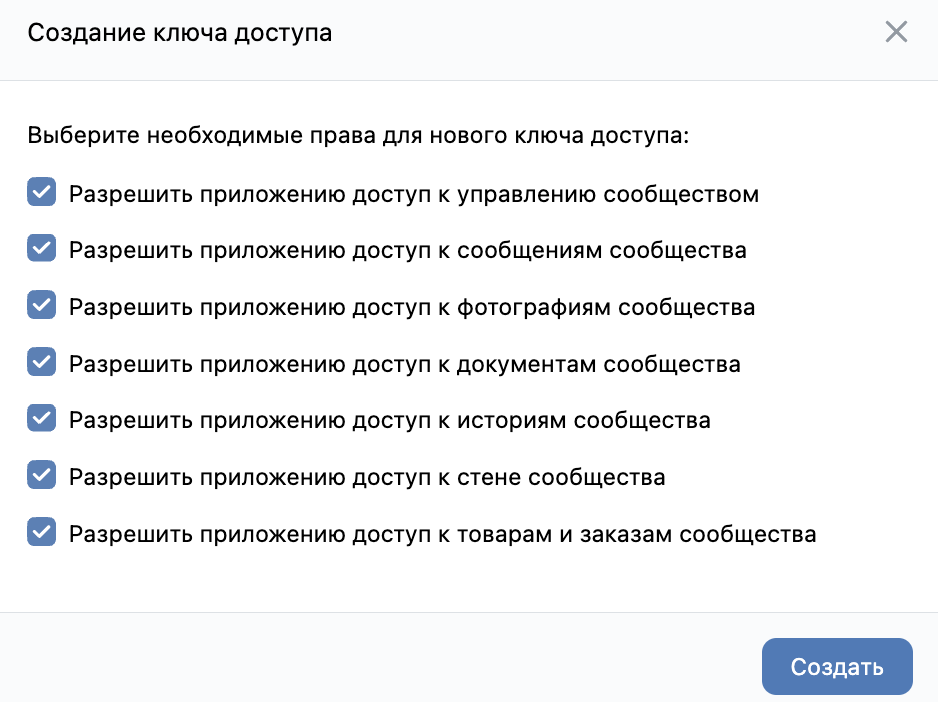
Далее скопируйте ключ доступа:
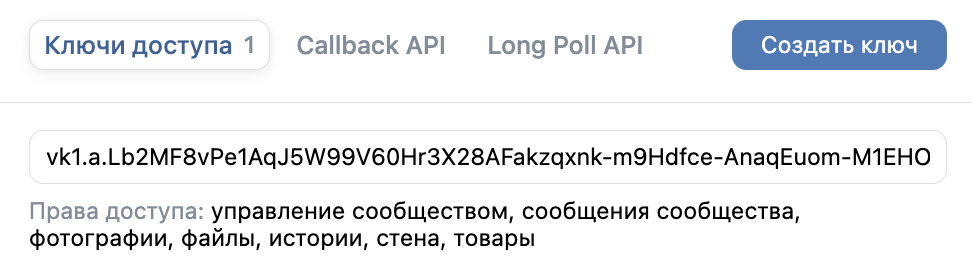
ℹ️ Если вы добавляете ключ из созданного ранее сообщества, убедитесь, что ключ начинается с «vk». Если ваш ключ не начинается с «vk», удалите текущий ключ и создайте новый по этой инструкции. Иначе интеграция не будет настроена.
Далее в верхнем меню с тремя точками нажмите «Интеграции» → «ВКонтакте» → «Создать подключение». Вставьте ключ в строку.
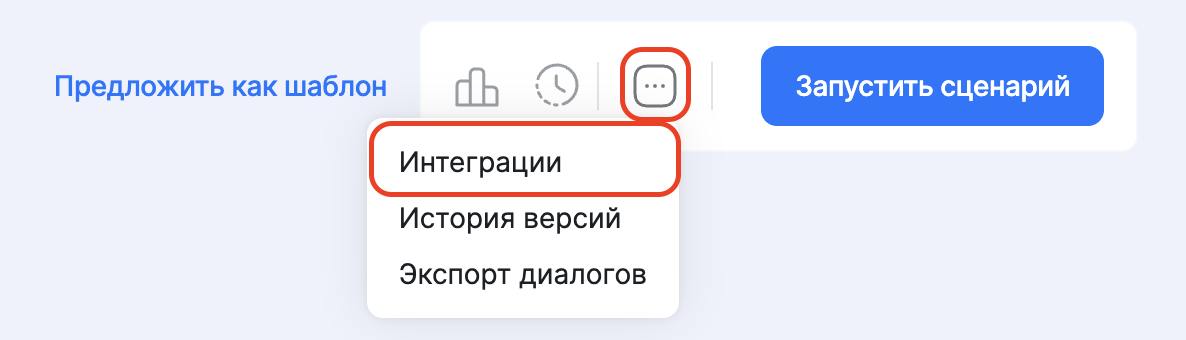
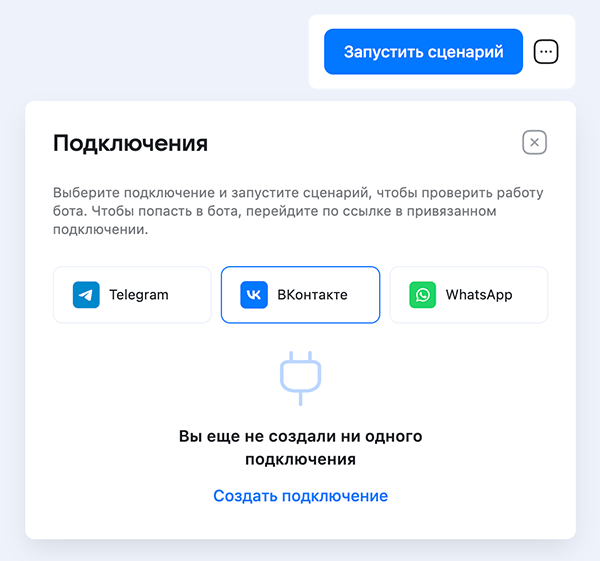

Если подключение чат-бота к сообществу ВКонтакте прошло успешно, появится следующее окно:
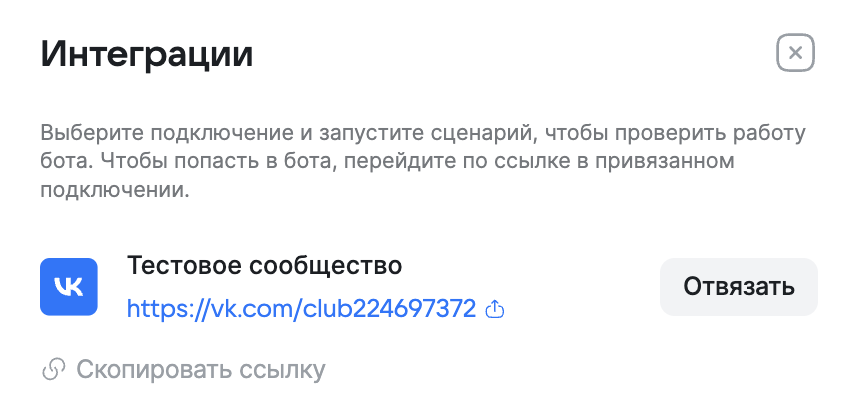
ℹ️ Если в сценарии нет шагов «Сообщение клиента» или «Ждем событие: чат-бот», то после нажатия на кнопку «Интеграции» выбор канала для чат-бота будет недоступен, так как в сценарии нет шагов для подключения к чат-боту.
В новом сообществе они включены по умолчанию. Если вы когда-то отключали сообщения в своем сообществе, можно в любой момент снова их включить. Для этого откройте раздел «Управление» → «Сообщения» → «Включены» и сохраните изменения.
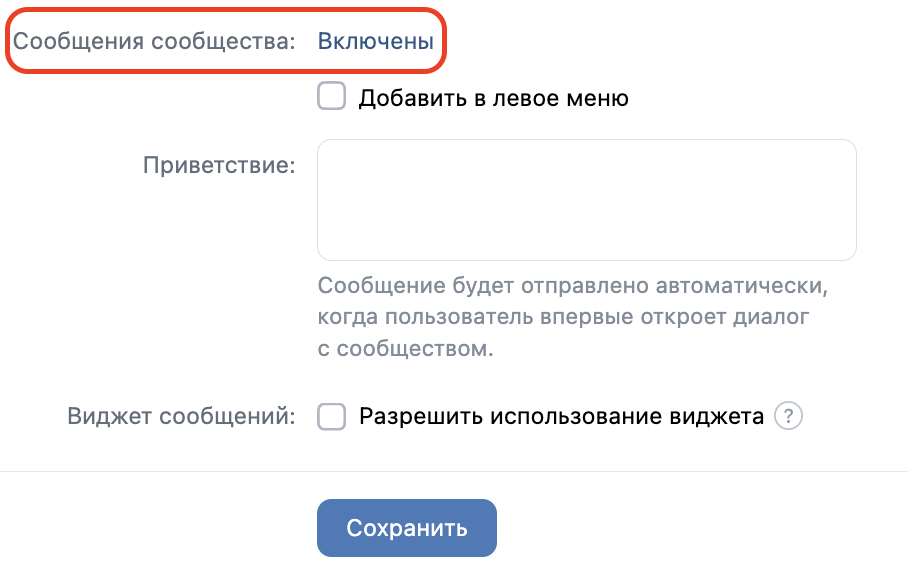
Чтобы подключить возможности ботов, откройте раздел «Управление» → «Сообщения» → «Настройки для бота» → «Включены» и сохраните изменения.

Если хотите, чтобы бот мог видеть информацию о действиях, которые совершаются клиентом в сообществе ВК, необходимо выполнить настройки сервера в разделе «Настройки» в сообществе. Сервер необходим для обработки запросов из вашего сценария VK CXhub. Он создается автоматически при создании интеграции на платформе VK CXhub с использованием ключа доступа сообщества.
Откройте раздел «Управление» → «Дополнительно» → «Работа с API» → «Callback API» → «Настройки сервера».
В правом верхнем углу разверните раскрывающийся список серверов и найдите в нем сервер, название которого начинается с «CxHub» (по умолчанию у вас может отображаться «Сервер 1»).

ℹ️ Что делать не нужно: кнопку «Подтвердить» нажимать не требуется. Нажатие на кнопку может вызвать ошибку интеграции, тогда потребуется потребуется удалить текущую интеграцию и добавить новую.

Обратите внимание, что количество серверов для одного сообщества ограничивается 10. Если при создании интеграции в VK CXhub появилась ошибка о том, что превышен лимит серверов, вам необходимо:
- зайти в раздел «Управление» → «Дополнительно» → «Работа с API» → «Callback API» → «Настройки сервера» сообщества;
- удалить неиспользуемые сервера в настройках сообщества, чтобы общее количество серверов в раскрывающемся списке стало менее 10;

- пересоздать интеграцию в VK CXhub.
Для того, чтобы выдать боту разрешения видеть события, необходимо перейти во вкладку «Типы событий» и установить необходимые галочки.
ℹ️ Если у вас есть подключение к нескольким проектам в VK CXhub, убедитесь, что выбран сервер, который привязан к необходимому проекту. Во вкладке «Настройки сервера» в поле «Адрес» должен быть тот проект, который вам необходим. Для удобства работы вы можете изменить название сервера в этом же окне, нажав на ссылку «Изменить» для поля «Название»:

Если хотите, чтобы бот мог видеть прочитанность сообщений, перейдите в раздел «Типы событий». Установите галочки для «Входящие события» и «Прочитанность сообщений».
ℹ️ Для отслеживания открытия рассылок на странице статистики «Прочитанность сообщений» должна быть включена. При отключении данной галочки статистика по открытиям рассылок ВКонтакте отображаться не будет.

Если хотите, чтобы чат-бот мог видеть подписку пользователей на сообщество или выход пользователя из сообщества, в разделе «Типы событий → Пользователи» установите галочки для «Подписка на сообщество» или «Выход из сообщества»:

Если хотите, чтобы чат-бот мог добавлять комментарии на стене сообщества, в разделе «Типы событий → Комментарии на стене» установите галочки для «Добавление».

Для того, чтобы чат-бот мог получать информацию об отметках «Мне нравится» под постом, необходимо установить галочку «Типы событий → Записи на стене → Добавление отметки «Нравится»»:

Для того, чтобы чат-бот мог получать информацию о репостах записей сообщества, необходимо установить галочку «Типы событий → Записи на стене → Добавление отметки «Поделились»»:

Для того, чтобы установить для сообщения чат-бота статус «Печатает», необходимо установить галочку «Типы событий → Сообщения → Добавление отметки «Статус набора текста»»:

Для того, чтобы получать события разрешения или запрета получения сообщений в чат-боте, необходимо установить галочку «Типы событий → Сообщения → Разрешение на получение и Запрет на получение»:

Интеграция настроена. Нажмите на кнопку «Запустить сценарий», перейдите по ссылке, указанной под названием чат-бота, и протестируйте его по инструкции.
ℹ️ Перед запуском чат-бота рекомендуем изучить особенности и ограничения ВКонтакте: https://dev.vk.com/ru/bots-rules.
Если вы хотите узнать о возможности выполнения определенного действия с сообществом ВКонтакте в VK CXhub, обратитесь к разделу «Сообщество ВКонтакте» инструкции «Функциональные возможности VK CXhub». В этом разделе вы найдете актуальные настроенные запросы для сообщества ВКонтакте, включая название шага конструктора сценариев, его описание и информацию о том, как найти шаг в интерфейсе платформы.